Reporting and analyzing data is crucial for the growth of a business. But first, we need an easy way to access that data and be able to share it with our team. That’s why integrating your WooCommerce store with Google Sheets is the best idea. It is easy to use, manage, and access data from anywhere.
In this article, we are going to guide on how to integrate WooCommerce with Google Sheets.
Cater to a larger market by using Google Shopping to Advertise your WooCommerce Products for free
Reasons Why You Should Integrate Google Sheets With WooCommerce
There are many reasons why you should use Google Sheets for storing your business data.
- First of all, Google Sheets is a free software offered by Google.
- It provides an easy interface for storing and analyzing data.
- You can share data with your teammates without sharing login information for your WooCommerce store.
- You can access data by filters, such as date, time, location, etc.
- It also enables you to show data in graph or chart format.
Learn how to Set-Up Google Analytics for WooCommerce with a simple guide
How to Integrate WooCommerce And Google Sheets
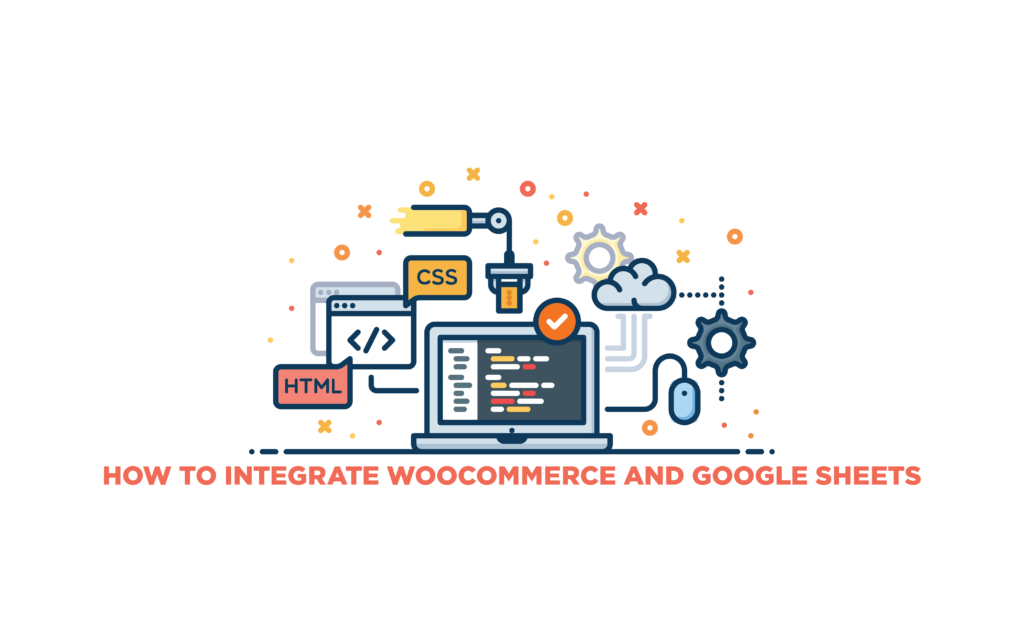
There are many ways you can integrate WooCommerce and Google Sheets for data export and reporting. The top 3 ways in the level of difficulty from hardest to easiest are:
1. By Coding
If you know how to code, then this will be a no-brainer for you. All you have to do is write a script in Apps Script and use it as a web app to connect to WooCommerce via a webhook. But since we are not tech-savvy, let’s move on to other options.
2. WordPress/WooCommerce Plugins
There are many WordPress plugins available that can help you automate the entire process and connect WooCommerce with Google Sheets. Some examples are automate.io, Sync WooCommerce with Google Sheets, etc. This is the perfect option for non-developers as you don’t have to do any work yourself and therefore fewer chances of error.
3. Add-Ons
These are simple tools and Google Sheet add-ons that can help you carry out few tasks of managing and exporting data. It also does all the work automatically and can be a great help for non-coding individuals.
For our guide, We are going to be using a WooCommerce plugin to get the job done easily and automatically.
Increase conversions by Customizing WooCommerce Email Templates
Step-by-Step Setup Guide to Integrate WooCommerce and Google Sheets
Once you have your WooCommerce store all set up with proper hosting, theme, and security. We can get started with the integration process.
Step 1
First, you need to create a Google Sheet spreadsheet. For this, go to Google Sheets website or simply go to your Gmail account and access it from there. Then click on “Blank” to create a new spreadsheet.
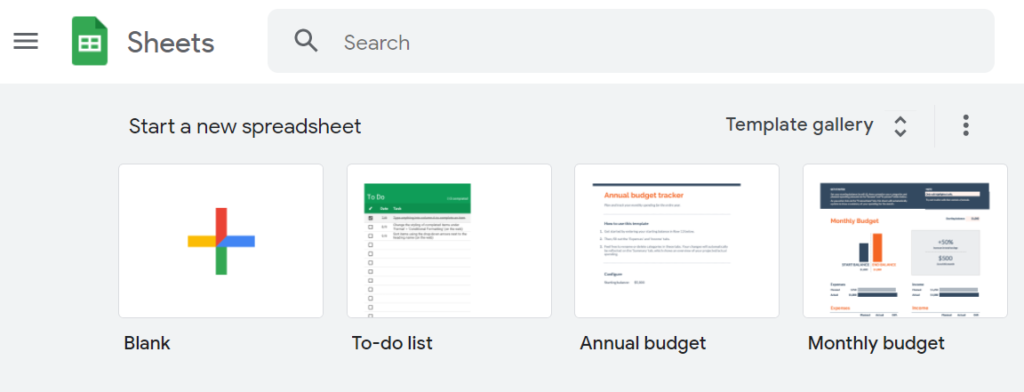
Step 2
Now add columns to your spreadsheet. This depends on what information you want to export or store on Google Sheets. For example, you can make columns like customer’s name, address, contact information, etc.
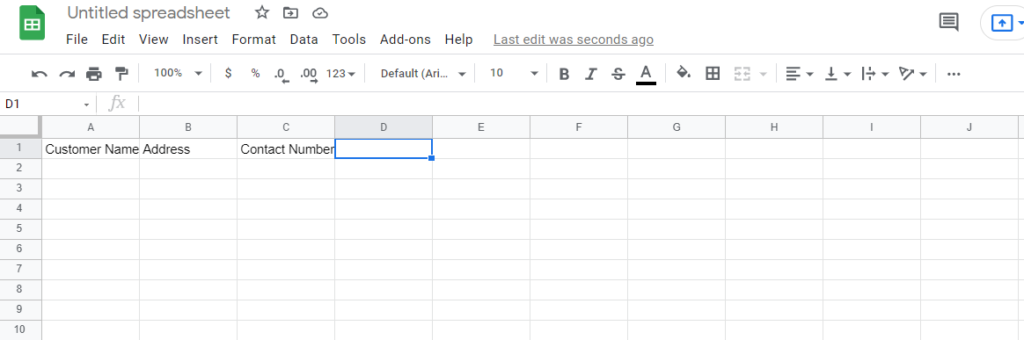
Step 3
Now that your Google Sheet is prepared, we need to connect it to WooCommerce. For this purpose, we are using the Uncanny Automator plugin. This plugin helps you connect your WooCommerce store to other apps without any requirement of coding and makes communication and data sharing very easy.
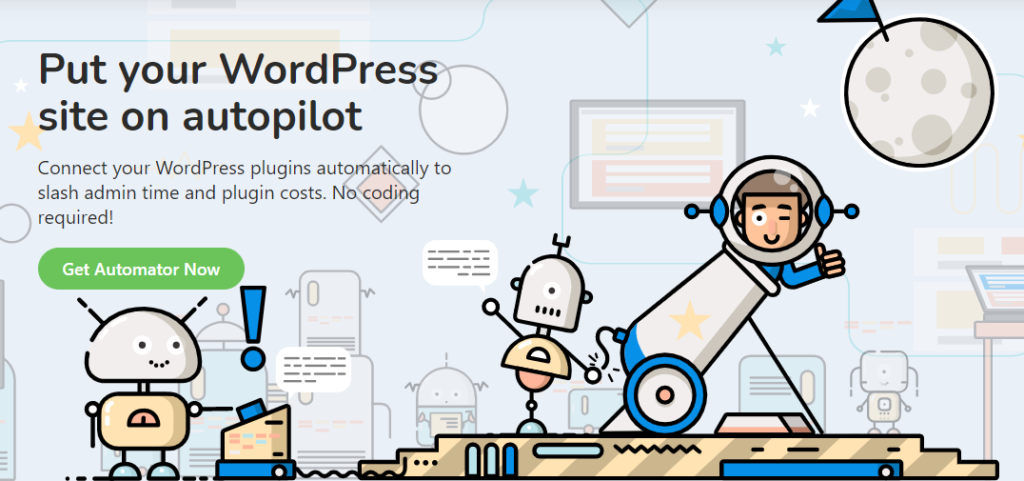
Go to WooCommerce > Plugins > Add New, and search for Uncanny Automator. Install and activate the plugin to get started.
Step 4
After activation, go to WooCommerce > Automator > Settings and click on the “Google” tab. Then click on “Create an Account” and choose the Gmail ID to use for this purpose. After that, click on “allow” to grant permission. Once done, you will be redirected back to the WooCommerce admin panel and your account will be connected.
Optimize SEO and increase traffic with the best SEO Tools for WordPress
Use Uncanny Automator Plugin to Connect WooCommerce to Google Sheets
Step 1
Now that we have connected WooCommerce with your Google Account, now it’s time to integrate the Google Sheet we created before. For this go to Automator > Add New, and click on the “Anonymous” option and then click on confirm. The Anonymous option or “recipe”, as the plugin calls it, can be accessed by anyone, whereas “Logged-in” recipes can only be accessed by logged-in users.
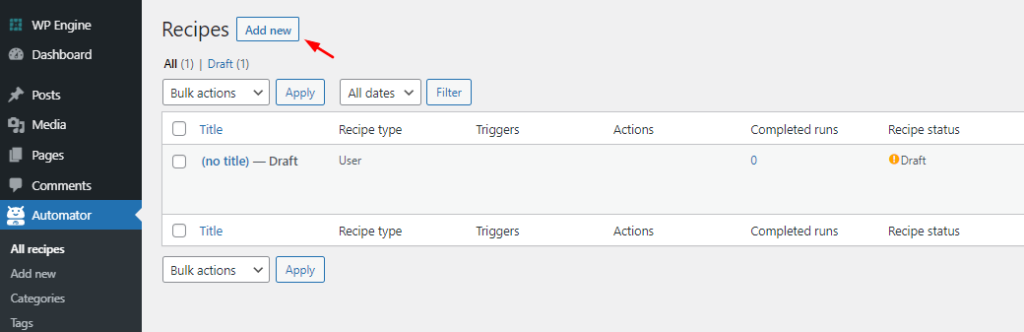
An anonymous recipe will directly transfer the data from WooCommerce to Google Sheets as soon as an order is placed. You also have to name your recipe so you can differentiate between the different recipes you create.
Step 2
Moving on, you need to select a “trigger” and “action” for your recipes. The trigger is what will start the recipe whereas the action is what will be carried out once the recipe is triggered.
For Trigger
For the trigger, first, click on WooCommerce in the “anonymous trigger” meta box, then select the trigger. We are going to select the first option which states, “when a guest completes, pays for….. an order”. Now you also need to set a trigger condition, which in our case, will be “completes” and then click on “save”. Next, it gives you the ability to choose a specific product or all products for this recipe, choose your desired option and click on save.
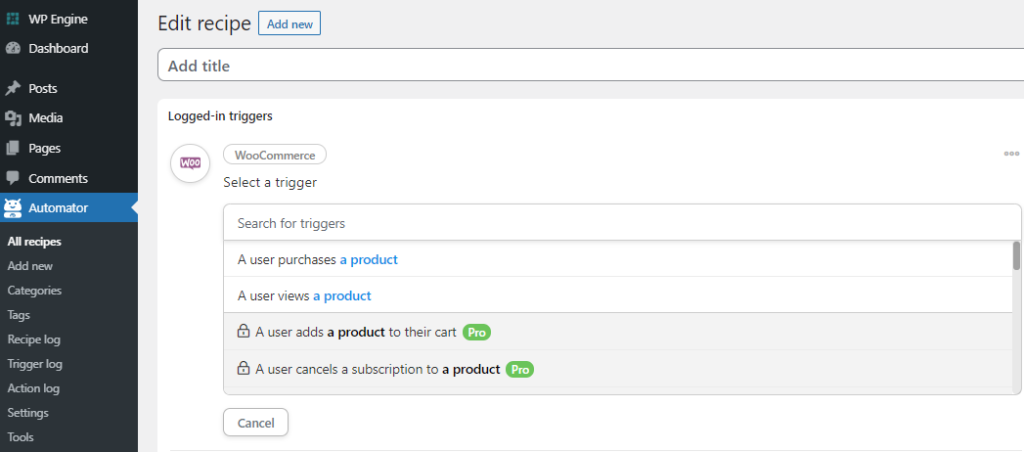
For Action
For the action, you need to first create a new subscriber user role on WooCommerce, to send the form data through. Once that’s done, click on “existing user” in the actions meta box, and then select the new user role you just created. Next, in the user data, add user ID and select “ do nothing” and then click on the Save button.
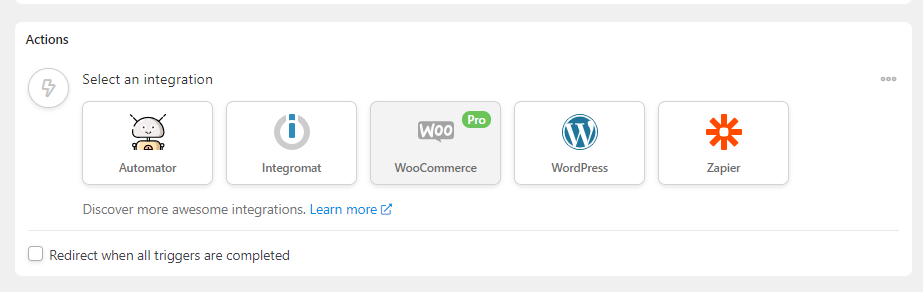
Now click on the “add action” button and choose “Google Sheets”. Next in the “select an action” box, click on “create a row in Google Sheet”, then select the Google sheet you created earlier in the drop-down menu and click on both spreadsheet and worksheet and then on the “get columns” button to sync your Google sheet rows here.
After the rows are imported, map your spreadsheet columns to WooCommerce order data by clicking on the * icon. A drop-down menu will open, and you can select the field from there. Match up all your rows and values and then click on save.
Step 3
Once you have checked and made all the necessary changes if any, it’s time to take your recipe live. For this, go to the recipe editor, and at the top, you will see a recipe box. There, at the bottom, is a toggle to “Live”. Click on it and your recipe will be active.
To test it, place an order on your store and see if the information is synced to Google Sheets.
Earn on commission by learning how to Add External Affiliate Products to WooCommerce
Final Words
And that’s it! As you can see, it is very simple to store information from your WooCommerce store to Google Sheets by integration. You can create multiple recipes using plugins or integrate them manually by coding. Whatever you choose, this is a great option for online store owners because it helps you analyze data in the form of charts and graphs if you prefer, and it also enables you to add filters to specify your data search. Moreover, you can also schedule data export. Overall, it’s a great tool to have for your business.



