The Covid-19 pandemic has changed our outlook on the world. People are realizing that they can enjoy work, socializing, and food, all from the comfort of their homes. Many restaurants switched to take-away and home delivery options as the lockdown took place. Not only did this save their business from being shut down but also helped them gain more sales and profit. You can similarly create an online WooCommerce restaurant/food ordering system with the help of powerful and feature-filled plugins.
When it comes to plugins, WooCommerce has unlimited options to help you create a unique online food ordering site. In this article, we will guide you through the complete process of setting up a WooCommerce restaurant store.
Let’s get started!
Learn to use WooCommerce Email Marketing Tools to increase engagement and conversions
Importance of WooCommerce Ordering System for Restaurants
There are many reasons why you should consider opening your own WooCommerce online food ordering system. First, it’s more cost-effective than dine-in, as you don’t have to worry about the space, employees, and other utility bills. Secondly, it enables you to widen your reach by tackling the audience that cannot visit your restaurant but would love to try out if a delivery option is available.
You can either use a third-party food ordering service or create your website. The reason I wouldn’t recommend using a third-party app is that they get to take a cut from your profit, they provide their services to all restaurants (even your competition), and they store all customer data, thus limiting your direct access to your customers and marketing them with targeted campaigns and discounts.
Check out our Accounting Guide for Beginners to simplify bookkeeping and finance management
Cost of Setting-Up a WooCommerce Food Ordering System
Now let’s get down to business, what’s going to be the cost of creating an online food ordering system for your restaurant? WooCommerce is available for free and you can find many plugins and extensions for free as well. But that doesn’t necessarily mean that you won’t have to spend a single penny.
To provide an optimum online food ordering experience to your customers, you need to add advanced features and these are not available in free plugins. Even if you find them for free, they lack code compatibility or quality. Thus, it’s safer to choose premium plugins so that your growth is not hindered.
You should also invest in high-quality hosting and theme. A hosting manages all data and traffic of your website, thus indirectly affecting the speed and performance of your online WooCommerce restaurant. Although, WooCommerce provides many options in free themes, opting for a paid theme, costing anywhere from $10 to $150, means advanced features, mobile optimization, and an attractive storefront.
Leave the management to the pros by choosing one of the best WooCommerce Hosting Services
Steps to Create a WooCommerce Food Ordering System
There are multiple plugins that you can use to create a WooCommerce online food ordering system. In this guide, we are going to use the WooCommerce Product Table plugin. This plugin will enable you to create a one-page order form with quantity selectors and checkboxes, providing customers with an easy option to order multiple products without going back and forth on your website. It also provides ease for restaurant owners to display all their food items on a single table.

So without further ado, let’s create an online restaurant.
Step 1: Setting Up WooCommerce
First, you need to set up your WooCommerce store. This is easy as a Setup Wizard will guide you through the whole process, step-by-step. Add your store’s local information and then set up shipping charges. You can also create shipping zones depending on where you are currently delivering. You can charge customers flat rate shipping charges by creating different shipping zones based on their location.
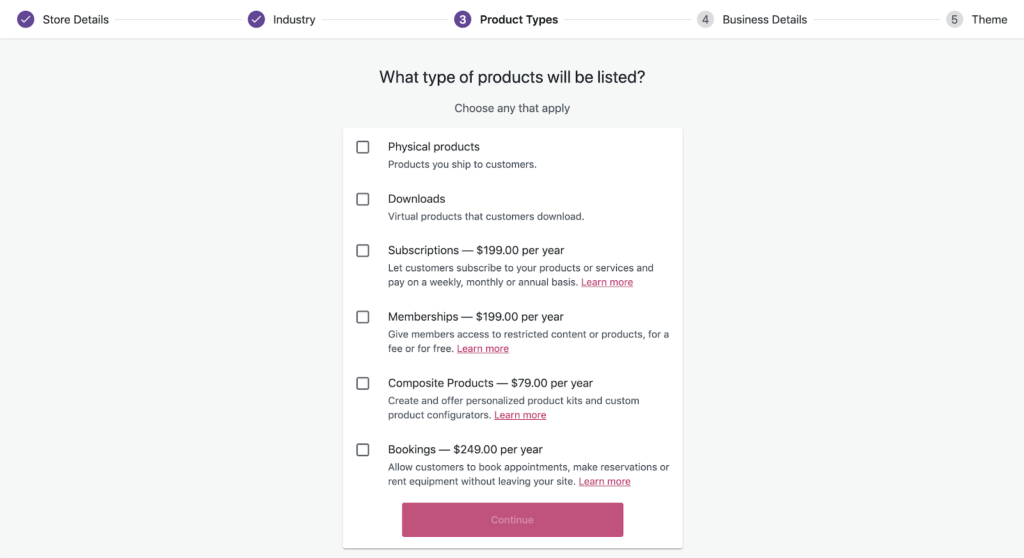
Next, you need to choose a payment gateway. With online food ordering systems, most people prefer to pay online through their debit and credit cards. Thus, you can go for PayPal or Stripe.
You also need to select the theme here you want for your store. And that’s it! Your WooCommerce store is all set up and ready for you to add products and content.
Step 2: Adding Food Items
Next, you need to add food items as products to your WooCommerce store. For this, go to WooCommerce > Products > Add New, add the food item title, fill in the short description, provide a tag or category, and add a product image. Then scroll down to the “Product Data” section and enter the price for the food item. Many food items are also available in different sizes or toppings, for this, go over to the variable tab and add as many variables as you want with different prices for each. Click on “publish”.
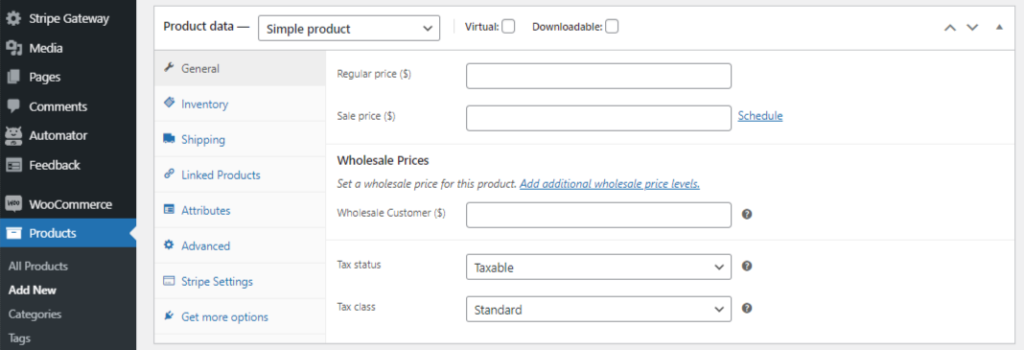
Now you have to repeat this process for each food item. I know it can be time-consuming but the result is so worth it. It can be helpful if you note down the different categories of food items you will offer and tag the products when creating them to avoid this hassle afterward.
Pay via Apple Pay on WooCommerce – Complete Integration Guide
Step 3: Configuring the Product Table
Now it’s time to display your food menu on a product table. First, you need to download the WooCommerce Product Table plugin from its website. Then go to WooCommerce > Plugins > Add New, click on Upload and add the zip file you just downloaded. Then install and activate the plugin.
Once activated, go to WooCommerce > Settings > Products > Product Table. Fill in the required fields in the given sections to configure your online WooCommerce food ordering restaurant.
Table Content
Here you need to tell the different columns that would be displayed on your one-page ordering menu. For example, name, image, description, price, add-to-cart, etc. You also need to define the image and description size. You can also add product links here, but we would advise against it as customers can accidentally be redirected to individual product pages.
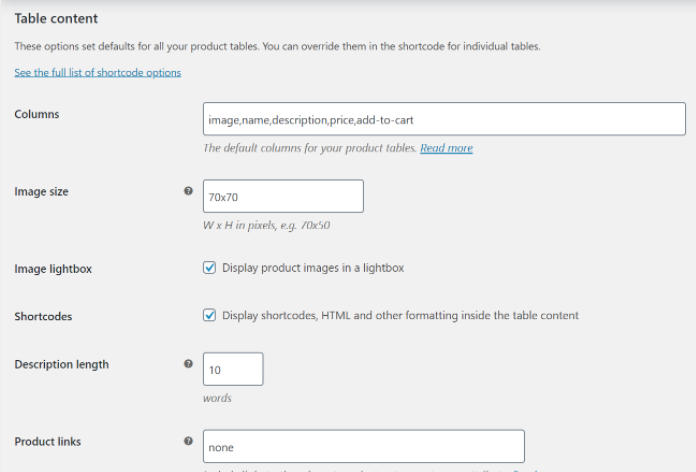
Add to Cart Column
Here you need to configure the add-to-cart column. First choose the type of add-to-cart button you want to add, checkbox only or button and checkbox. You can choose the dropdown option for variations, making it easier for customers to select the correct variation. Also, by checking the “Quantities” field, customers can add multiple quantities of the same item.
You can also configure the “add selected” button position and button text.
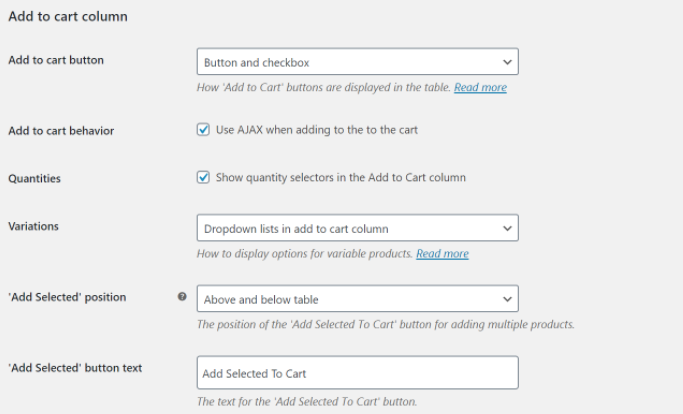
Table Controls
The “Product filters” option should be set to custom and write categories in the “Custom filters” option. This will enable your customers to filter the table using categories of food items.
Another configuration involves setting the page length, search box, product totals, pagination type, and buttons. Don’t forget to save changes.
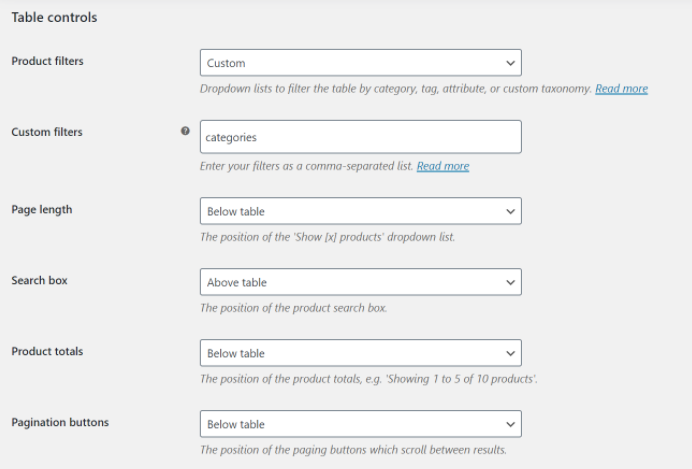
Step 4: Display the Table
Now that configuration is complete, simply go to the WooCommerce dashboard, click on Pages > Add New. Enter the shortcode [product_table] on it and add a title for your order menu. Simply click on publish to complete the whole process.
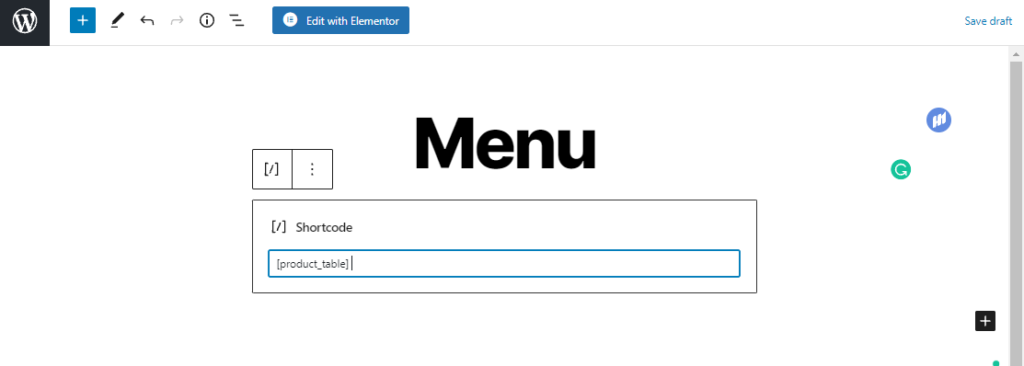
Increase the average order value with the best WooCommerce Upsell Plugins
Best Plugins
1. Restuarant for WooCommerce
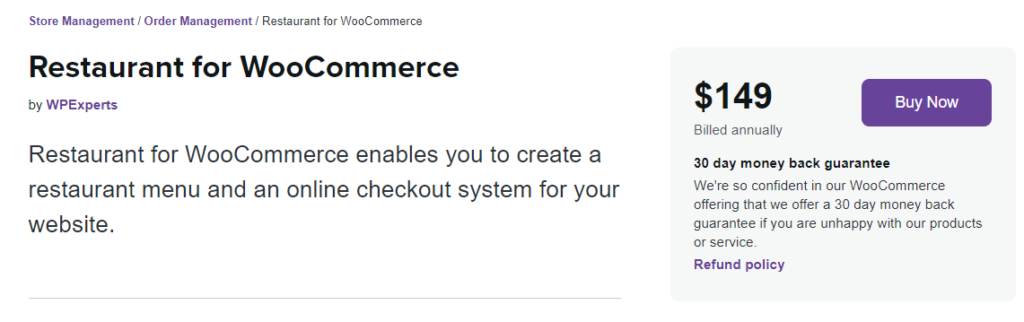
Use this smart and intuitive plugin to create an online food ordering system for your WooCommerce store. It consists of many advanced features and is extremely easy to use and set up. It is also responsive on all devices. The plugin consists of a clean and simple menu design, enabling you to display your products in ascending or descending order.
It also has an interactive mini-cart widget that displays order information to your customers. You can further modify the products by adding categories and add-ons, making it easier for customers to shop.
Key Features
- You can rearrange food items using the drag and drop builder.
- Set a minimum order total for checkout.
- You can set the color theme for the restaurant.
- Set the time and available slots for the day.
- enable/disable the delivery option and add unlimited delivery options.
- Customize the menu with your logo, title, description, etc.
To download, click here.
Follow our blog and avoid the top common WooCommerce mistakes
2. WooCommerce Food
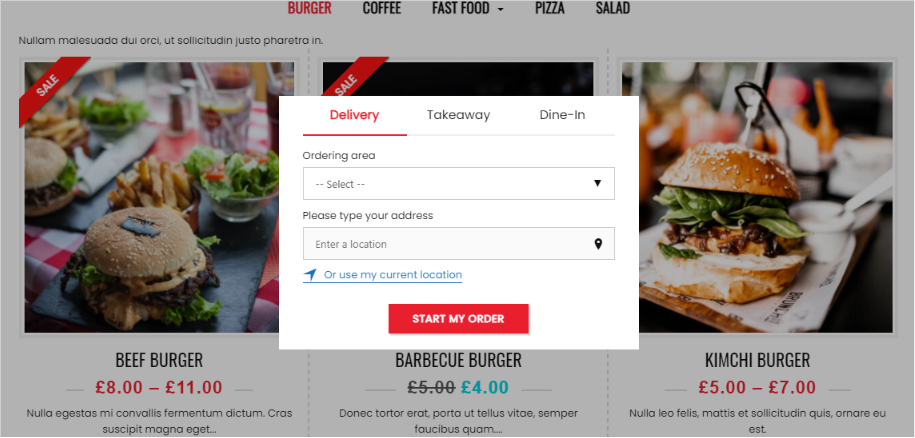
Turn your WooCommerce store into an online restaurant with this plugin. You can create unlimited menus, add payment gateways, and process orders, all from your WooCommerce store. It has a user-friendly interface with multiple layouts and customization options. It also enables you to create options by variations and conditional logic.
Moreover, you can display products in a grid, table, carousel, and list. It supports multiple columns and you can use a shortcode to display the products anywhere on-site.
Key Features
- Supports dine-in, delivery, and pick-up.
- Set the shipping fee based on zip code, km, postal code, or time slot.
- Adds opening and closing restaurant type.
- You can add payment gateways like PayPal, Stripe, etc.
- Supports delivery time and date. You can also set different times for each day of the week.
To download, click here.
3. WooFood
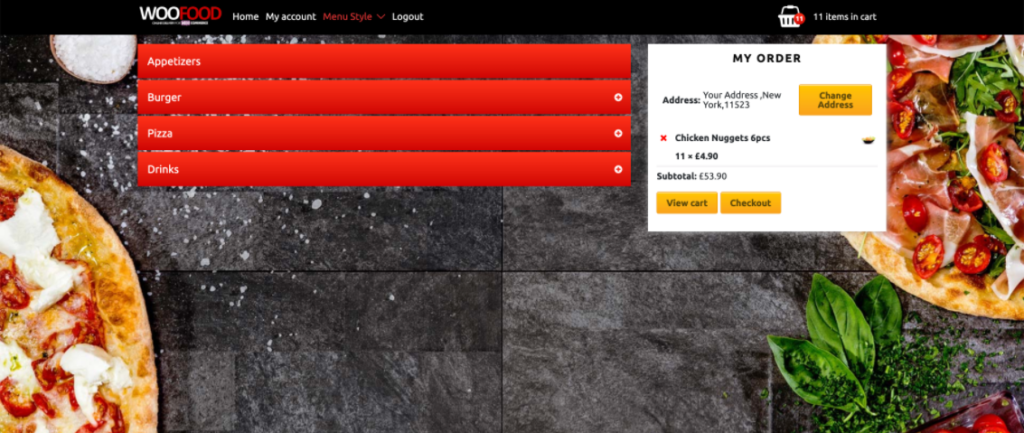
This WooCommerce online food ordering system is an all-in-one solution to open an online restaurant. It offers a theme, plugin, and automatic printing software. Restaurant owners had the option of accepting and declining orders in real-time, whereas you can also show the estimated delivery time.
Moreover, you can enable customers to choose a single option, multiple options, or limited options set by you.
Key Features
- You can set delivery hours for each week of the day.
- You can automatically send orders to the nearest restaurant.
- Shipping charges based on distance, postal code, etc.
- Use Google Maps API for automatic order completion.
To download, click here.
Learn how to use WooCommerce Anti-Fraud plugins and protect your website
Wrap-Up
Creating an online food ordering system for your WooCommerce store is extremely easy and there are multiple plugins available, both free and paid, to help you out. Utilize the power of online ordering and your business would never be out of business.



