By default, WooCommmerce does not provide an advanced search and filter option. It is very basic and limited in its operation. That is why many WooCommerce website owners customize and convert their search bar into smart product search. This enables customers to search for products based on category, price, and image.
In this article, we will guide you on how to set up smart product search on your WooCommerce store using plugins. Let’s get started!
Automate store management with the best WooCommerce POS plugins
Benefits of Smart WooCommerce Product Search
Having an advanced smart product search on your WooCommerce store enhances the user experience and improves customer satisfaction. The default search bar in WooCommerce doesn’t provide product search with images and descriptions and you can’t find matches with product attributes as well. This means your customers will have problems finding their desired products and would leave with a negative experience. Thus, the importance of a smart product search becomes apparent.
Capture inactive customers with the best WooCommerce Follow Up Email plugins
2 Different Methods to Create Smart WooCommerce Product Search
There are many WooCommerce plugins available that can help you add an advanced and smart product search to your WooCommerce store without coding or needing professional help. We have selected 2 plugins for this guide: Smart WooCommerce Search and SearchWP
1. Using Smart WooCommerce Search Plugin
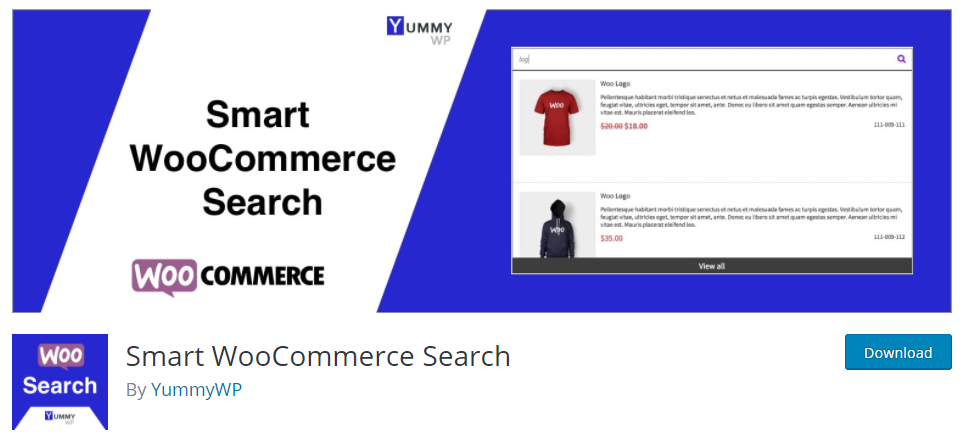
The first thing you need to do is install and activate the plugin. For this go to WooCommerce > Plugin > Add new, search for the Smart WooCommerce Search plugin and then install and activate it.
Step 1: Enable Smart Search
After activation, go to WooCommerce > Smart Search > Default and click on the “WooCommerce Product Search” tab. In the General tab, click on the option “enable smart search in product search widget”. Now you edit other options such as minimum characters allowed, result listing amount, etc. You can also choose to display images, price, SKU, and much more.
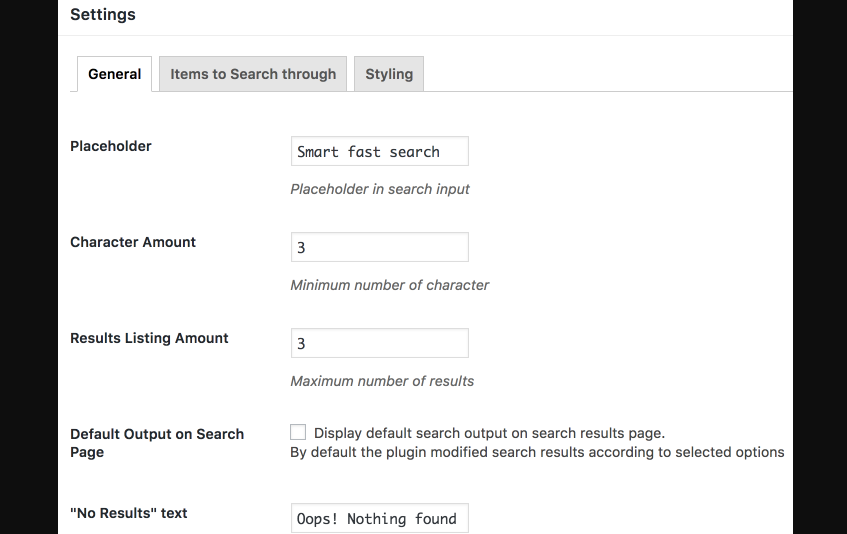
Then in the “Items to search through” tab, you can define the search conditions and enable/disable options for search in title, context, excerpt, etc. You can also specify the categories that can be searched and exclude certain filter options as well.
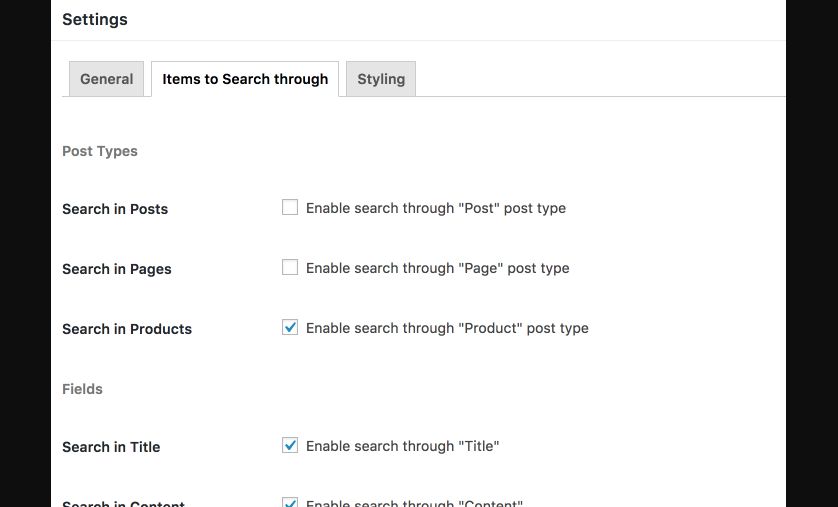
Step 2: Styling
Now it’s time to stylize the WooCommerce smart search popup. In the “Styling” tab, you can customize the image size border and background color, price color, position, etc.
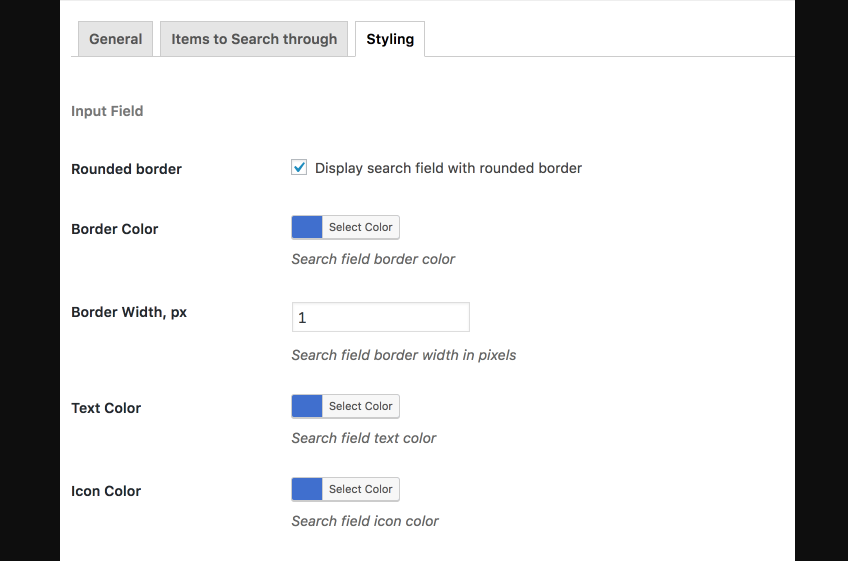
And that’s it! Don’t forget to save changes once you have configured the plugin.
Creating a Custom Search Widget
With this plugin, you can also create custom search bars for specific product pages. For this go to WooCommerce > Smart Search > Add new. First, add a name for the custom search widget then in the general tab, you would find similar options as mentioned above.
In the “items to search through” tab, you can find extra options for custom product variations and post types. And last but not the least, style your search bar according to your preference.
Now, to display the custom widget, go to Smart Search > Custom Widgets and copy the shortcode for the search bar. Paste this on any page or post editor to display. You can also display this in the widget section.
Learn how to create Scheduled Coupons in WooCommerce in few simple steps
2. Using SearchWP Plugin
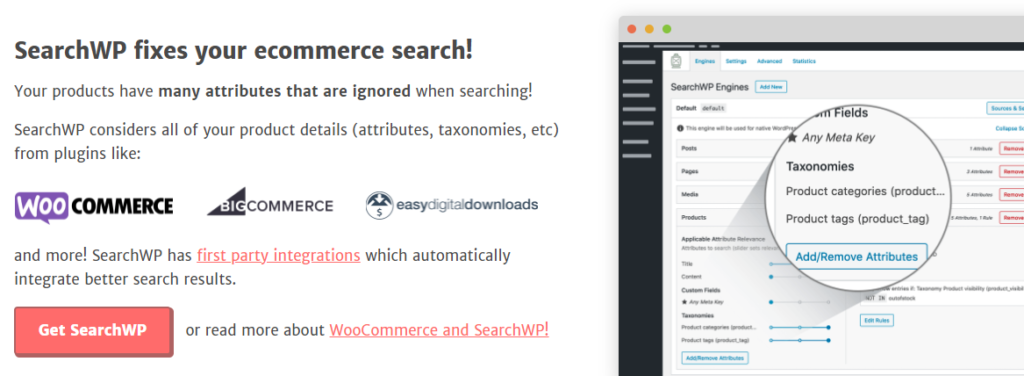
The first thing you need to do is install and activate the plugin. For this go to WooCommerce > Plugin > Add new, search for the SearchWP plugin and then install and activate it.
Step 1: Set-Up
After activation, go to WooCommerce > Settings > SearchWP, go to the license tab and fill out the license key. You need the PRO plan to use the WooCommerce add-on. So after adding the license key, install the WooCommerce integration extension on your SearchWP account.
Step 2: Configuration
For configuration, go to Settings > SearchWP and click on the “Source and Settings” button. A popup will open, where you need to click on the “Products” checkbox and then click on done to close the popup.
Next, you need to go to the “products” section, this plugin by default will help customers find matches by product title, content, excerpt, and slug. But you can increase the options by clicking on “add/remove attributes”, this will open a popup where you can add custom fields and taxonomies.
Live Search Results
After setup, test the search bar. You would notice that it’s slow and reloads the page to show the results. But you can eradicate all these problems by downloading the Live Search extension by SearchWP.
And that’s it! Both of these plugins help in setting up advanced search on your WooCommerce store easily.
Learn how to create a Free Gift Coupon in WooCommerce, manually or with plugins
What Should You Go For?
Choosing the best plugin for setting up an advanced and smart product search on your WooCommerce store entirely depends on your requirements and experience. Both plugins provide extensive features and customization, the only drawback is that the SearchWP plugin does not show product images in the search bar. We hope this article will help you and help in improving your customer experience.



