Best WooCommerce Translation Plugins + How-to’s & Tips
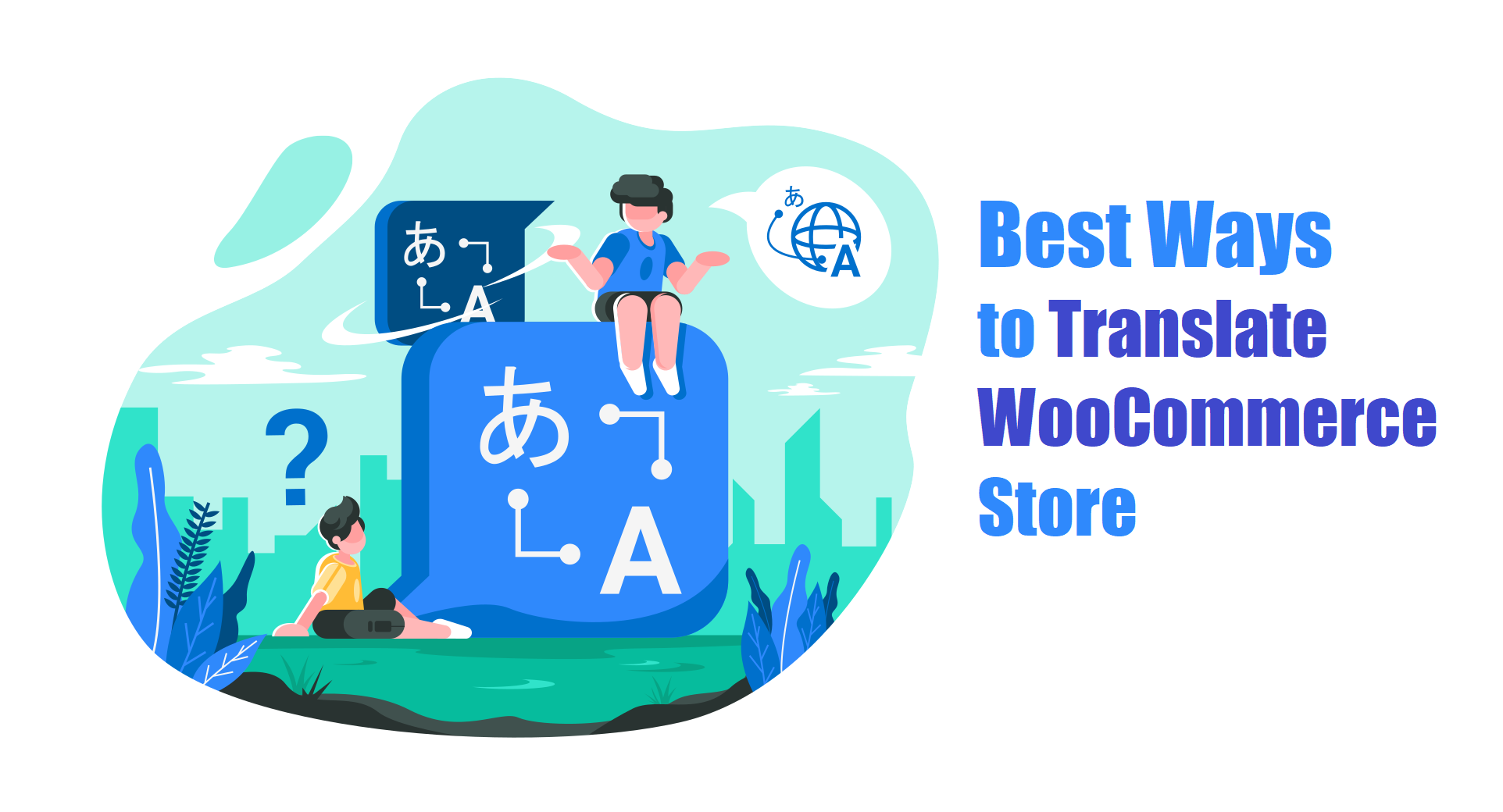
overview Overview
The major advantage of an online store is that you are not bound by location or warehouses to cater to your audience. Thus, if you are providing your products and services to international customers as well, translating your WooCommerce store in multiple languages is a nice touch. WooCommerce translation can easily be carried out by using plugins or you can do it manually too if you have the experience.
The option to translate your store into multiple languages not only widens your reach but also improves the shopping experience for your international customers. Although WooCommerce does not provide this functionality out-of-the-box, it is still easy to do and accessible through plugins.
Donate as much as you can to help fellow beings. Check out WooCommerce Donation Plugins.
military_tech Our List of Best WooCommerce Translation Plugins
Let’s discuss the options available for WooCommerce translation with the help of plugins. Below we have picked the top WooCommerce translation plugins for this job.
1 WPML (WordPress Multilingual)
WPML is a popular translation plugin for WooCommerce that is suitable for small to large businesses. It completely translates your site, along with page, posts, product taxonomies, and theme text. It is compatible with major and multiple plugins, themes, and extensions to make sure your site is always functioning properly.
2 TranslatePress
This is a WordPress translation plugin that is completely compatible with WooCommerce. It enables you to translate your site from the front-end in minutes. It automatically translates your website using Google Translate or DeepL, which you can further change or customize if something is not accurately translated. TranslatePress is extremely easy to install and set up and does most of the work itself. It also has an intuitive user interface that makes translating fun and easy.
3 Loco Translate
PoEdit is an advanced software and thus is suitable for developers. It works on the POT file in WooCommerce to translate your site. Go to PoEdit > File > New catalog from POT file. Next select the plugin or theme you want to translate, along with the language. Once the translation is finished, update the .po file in the catalog.
Let your customers create their own designs and preview them before buying any product using the
Best WooCommerce Product Customizer Plugins.
tips_and_updates Why Translate a WooCommerce Store?
As mentioned above, WooCommerce store translation can help you improve the shopping experience for international users. The ability to translate your site in their native language can help customers to explore your site better, engage, and purchase. Thus, it leads to increased traffic and sales.
It is also an important technique in increasing the conversion rate as it helps in personalizing the shopping experience, which is very important for retaining customers and receiving positive reviews. With such benefits, who would want to miss out?
tune How to Manually Translate WooCommerce Store
WooCommerce provides you 2 options through which you can manually translate your site and even create custom translations. These software are PoEdit and Loco Translate.
I. With Loco Translate
With the Loco Translate plugin, you first need to install and activate it. This plugin provides in-browser translation editing and automatic translation services. To start, go to WooCommerce > Loco Translate > Plugins and select WooCommerce. Next, click on “Add New Language”, select from the list of languages, choose the custom option and then click on the “Start translating” button.
II. With PoEdit
PoEdit is an advanced software and thus is suitable for developers. It works on the POT file in WooCommerce to translate your site. Go to PoEdit > File > New catalog from POT file. Next select the plugin or theme you want to translate, along with the language. Once the translation is finished, update the .po file in the catalog.
You can find a detailed guide to manually translate your WooCommerce store on the WooCommerce official site.
Related: Best WooCommerce Quick Order Form Plugins for Your Store
fact_check Wrap-Up
Now that wasn’t as difficult as you thought it might be! You can easily translate your store manually, although professional help will be required or automatically with the help of a plugin. Ultimately, the method of choice depends on expertise and budget. With WooCommerce, you don’t have to create multiple sites to cater to international customers, instead, you can bring the native experience to them with your multilingual site.





